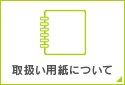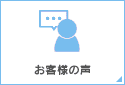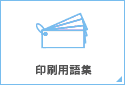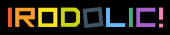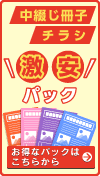アプリケーション別注意事項
Adobe Illustrator
こちらでは、Adobe Illustratorを使ったデータ作成時における注意点をまとめております。
Adobe PhotoShop
こちらでは、Adobe PhotoShopを使ったデータ作成時における注意点をまとめております。
Adobe InDesign
こちらでは、Adobe InDesignを使ったデータ作成時における注意点を列記しています。
Microsoft Office
Microsoft Office(WORD・EXCEL・Power Point・Publisher等)で作られたデータは家庭用のインクジェットプリンタ等のように直接印刷することはできません。
印刷するためには印刷に適したデータに変換を行う必要があります。
変換した際にどうしても元のデータとは表現が変わってしまい再現できない場合がございます。
OfficeのデータはカラーモードがRGBですので、印刷する際にはCMYKに変換する必要があります。
CMYKに変換すると色が変わります事をご了承願います。(CMYK・ RGBのカラーモードについてはこちら)
以下にMicrosoft Officeを使ったデータ作成時における注意点を列記しております。
Canva(キャンバ)
『Canva(キャンバ)』とは、パソコンやスマートフォンなどのオンラインで使える無料のデザインツールです。
一部の機能は有料となりますが、無料版のみでも手軽にデザインできるツールとなっております。
イロドリでは、CanvaでデザインしたPDFデータで印刷が可能です。
制作にあたり、ご準備いただきたい項目がありますので内容のご確認をお願いいたします。
印刷サイズについて
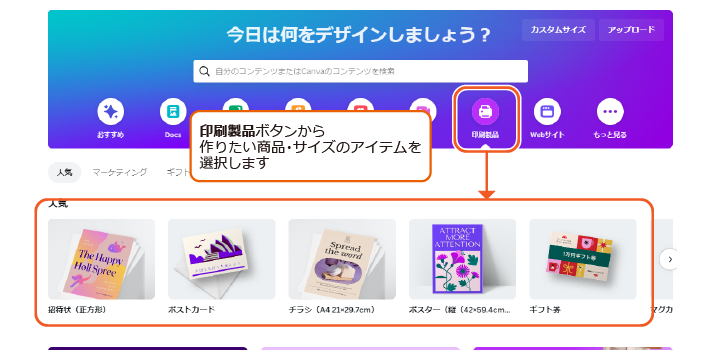
CanvaのTOP画面より「印刷製品」をクリックし、作りたいサイズの商品を選びます。
もしくは、「カスタムサイズ」をクリックし、作りたいサイズを幅と高さを入力します。
※単位は「px」から「mm」に変更してください
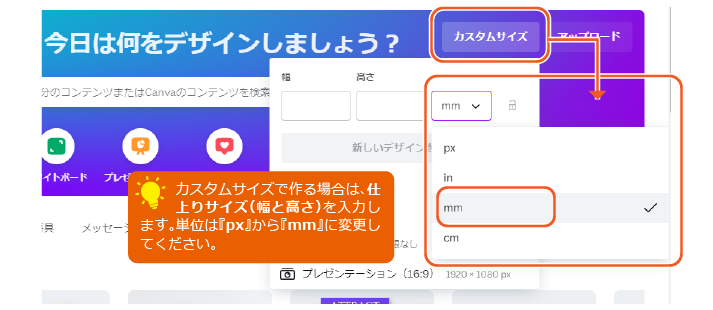
PDFデータ(印刷用データ)の書き出しについて
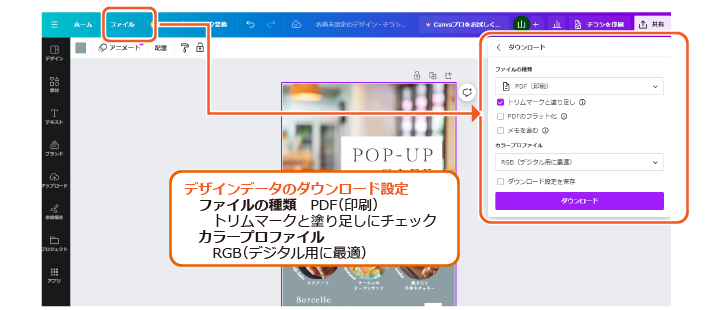
データの書き出しは、ファイルメニュー>ダウンロード>PDF(印刷)を選択し、「トリムマークと塗り足し」にチェックを入れます。
カラープロファイルは「RGB(デジタル用に最適)」を選択します。(有料版をご利用の方は「CMYK(プロフェッショナルな品質の印刷に最適)」を選択します。)
デザイン・制作する際のフォントについて
印刷でご利用いただけないフォントがございます。制作前に下記内容をご確認願います。
>>印刷できるフォント一覧はこちらから
塗り足しを表示・制作する方法
仕上りサイズのフチまで印刷したい場合は、塗り足しエリアまで絵柄や写真などを伸ばす必要があります。
塗り足しの表示をしてデザイン・制作することをおすすめいたします。
ファイルメニュー>表示の設定>塗り足し領域を表示する を選択します。
レイアウト上に破線入りの四角形が表示されました。こちらのエリアが仕上がりサイズのラインになります。
破線より外のエリアにはみ出ている素材が、塗り足しになります。
白紙のレイアウトから制作したした場合は、表示の設定を変更した上で制作願います。
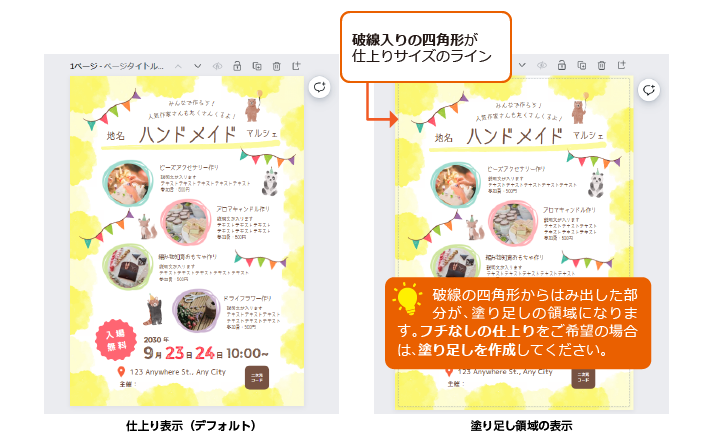
- 無料版Canvaでは、制作途中でサイズ変更することはできません。
必ず作成前に作りたいデータのサイズ設定を行ってください。 - Canvaのデザインテンプレートをご利用された場合、モニタ上では綺麗にみえても粗い場合もあります。
PDFの品質の確認は、『WEB校正サービス(無料)』のご利用を推奨いたします。