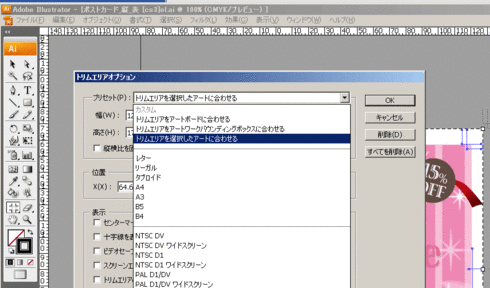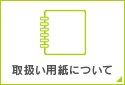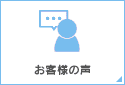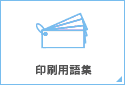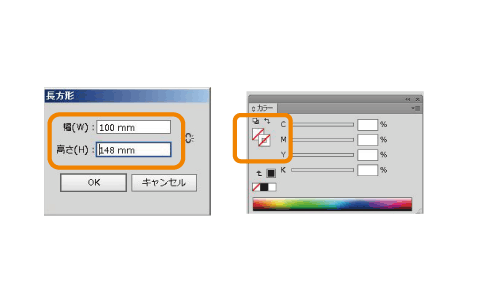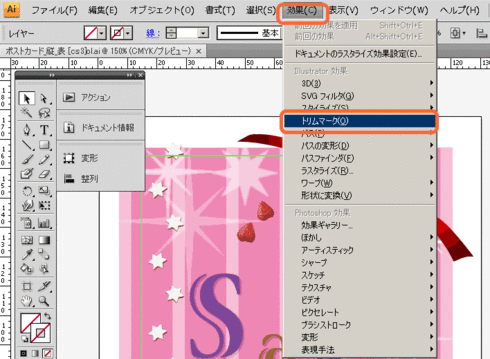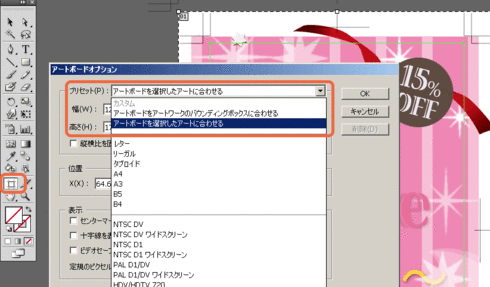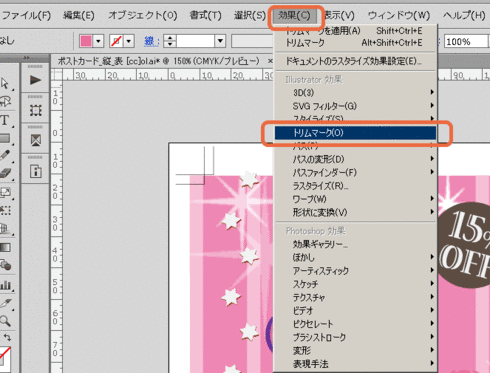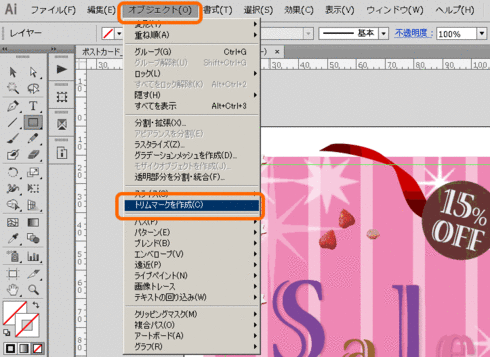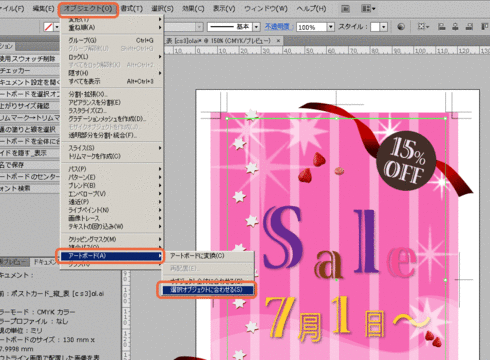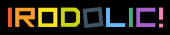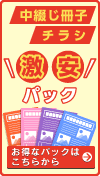トリムマーク(トンボ)の作成方法
トンボを目印として仕上がりサイズに断裁する為、トンボを付けていただく必要があります。
お客様のご注文されたサイズとデータ上のトンボのサイズが同じである事をご確認ください。
トンボは四隅の二重線の内側同士が仕上がりサイズとなりますので、「ものさしツール」や「長方形ツール」
などを使用してサイズを測ります。
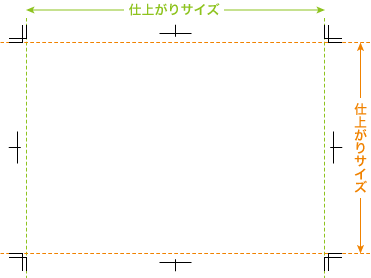
トンボがない場合は下記手順にてお付けください。
IllustratorCS3の場合
作成した長方形を選択し、トリムマーク(トンボ)を作成します。
「フィルタ」メニューより「クリエイト」を選択し「トリムマーク」を選択します。
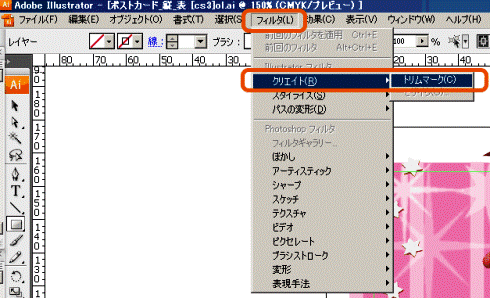
アートボードをトンボが含まれたサイズまで大きくします。
「ファイルメニュー」より「ドキュメント設定」を選択します。
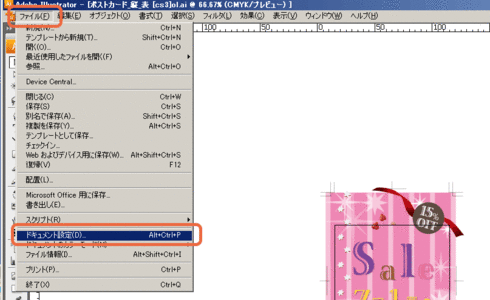
トンボが収まるサイズまで「幅」と「高さ」のサイズを入力します。
作成したトンボを選択した状態で「トリムエリアツール」をクリック後、
「トリムエリアオプション画面」よりプリセットを「トリムエリアを選択したアートに合わせる」を選択し、
OKボタンで進みます。