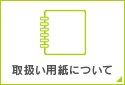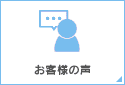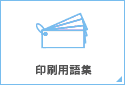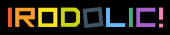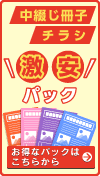配送先情報の一括登録機能について
1つの商品を複数箇所にお届けしたい場合、配送先を一括で登録することができます。
ショッピングカート内『Step3 配送先』画面にて専用のCSVデータを取り込むことで指定ができます。
複数の配送先登録の流れ
- ショッピングカート>Step3 配送先 の『配送先情報』欄の下にある『配送先CSV一括登録』より、『配送CSVサンプルDL』ボタンをクリックし、 サンプルデータをダウンロードします。
- ダウンロードした『配送先Csv_sample.csv』データをExcelで開き、サンプルデータを参考に、配送先情報を入力します。
-
ファイルタブ>名前を付けて保存より、入力したデータをお使いのパソコンに保存します。
※ファイル名は、ご自身が管理しやすい名前に変更いただけます。
※ファイルの種類(csv形式)は変更せず設定値のまま保存します。
※CSV(カンマ区切り)として保存する場合、「ブックの一部の機能が失われる可能性があります。 このブックを保存しますか?」といったアラートが出ます。『はい』をクリックして保存願います。 -
ショッピングカート画面に戻り、『ファイルを選択』ボタンをクリックして、先ほど情報を入力したcsvデータを選択します。
『ファイルを選択』ボタンの横に、選択したcsvデータの名前が表示されます。
表示されているのを確認した後に『一括登録』ボタンをクリックします。 -
画面に情報が反映され、登録完了です。
元に戻したい場合は、『配送先情報をリセット』ボタンをクリックし、情報をリセットします。
-
ご注意点
- 1商品に付き、30件まで配送先を登録できます
- 配送先が2箇所目より、1箇所につき配送料1,257円(税込)が追加になります
- 配送先CSVを一括登録する際、すでに記入済みの配送先情報は、上から順に上書きされますのでご注意ください
- 配送先CSVファイルは、必ず弊社のサンプルデータをご利用ください。他の形式のデータをご利用の場合、正しい情報が取得できません
- 配送先CSVデータ内に空白セルがあった場合、エラーで取り込まれない場合がございます
- 各配送先の希望時間帯のご指定は、『一括登録』後に設定できます
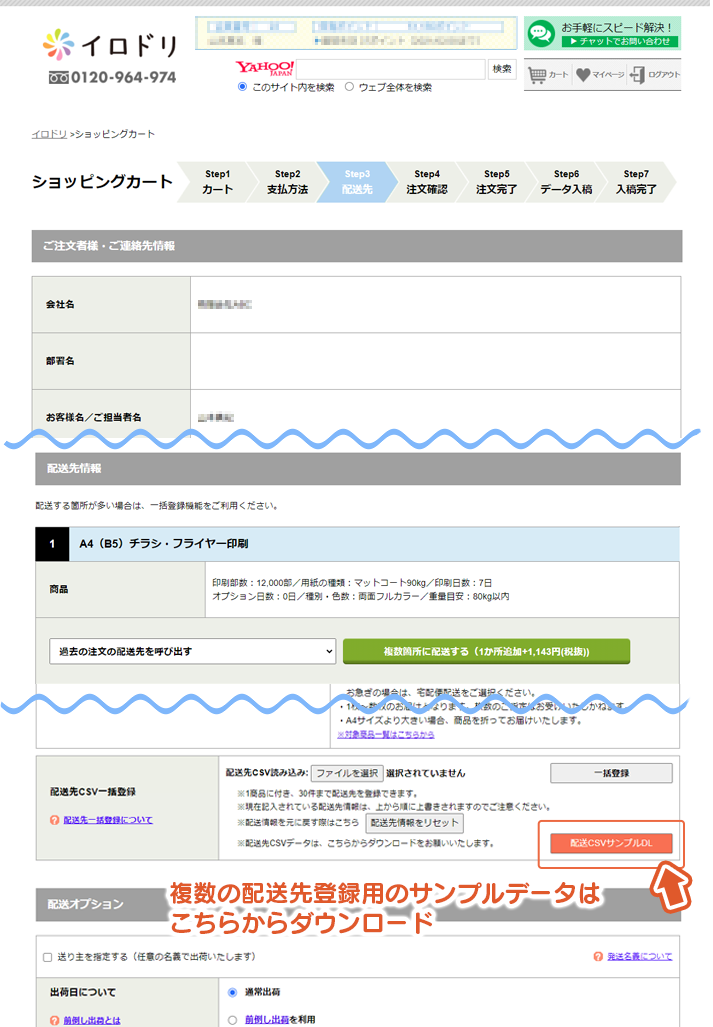
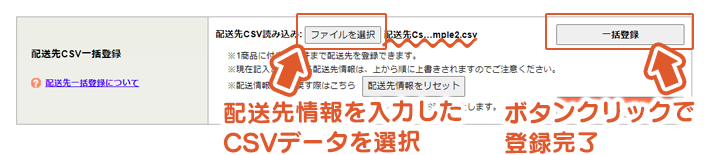
CSVデータの書式設定を変更する方法
csvデータをダウンロード後、Excel上でセルの書式設定を変更します。
まず、csvデータをExcelで開きます。Excelの左上の三角マークを選択し、セルを全選択した状態にします。
右クリックより『セルの書式設定』を選択します。
表示形式タブより、『文字列』を選択し、『OK』ボタンをクリックします。
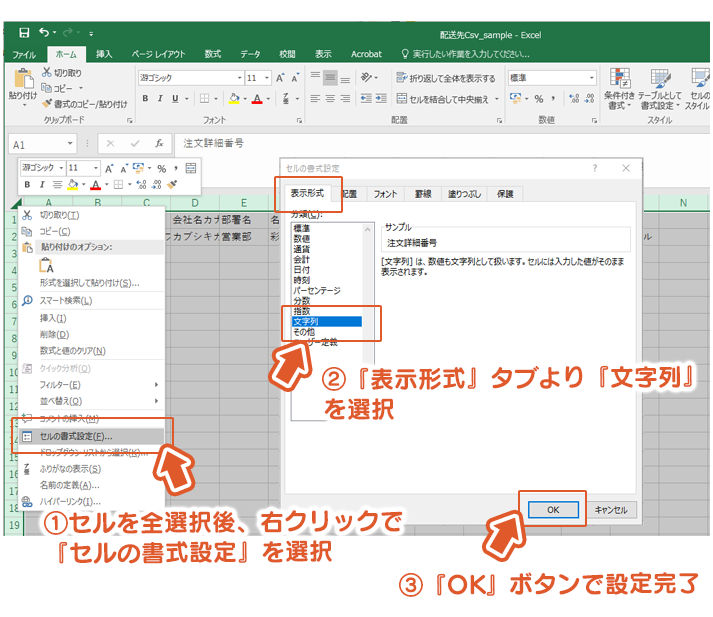
CSVデータに情報入力する際のご注意点
正しい状態で複数の配送先を取り込むために、以下のご注意点をご確認ください。
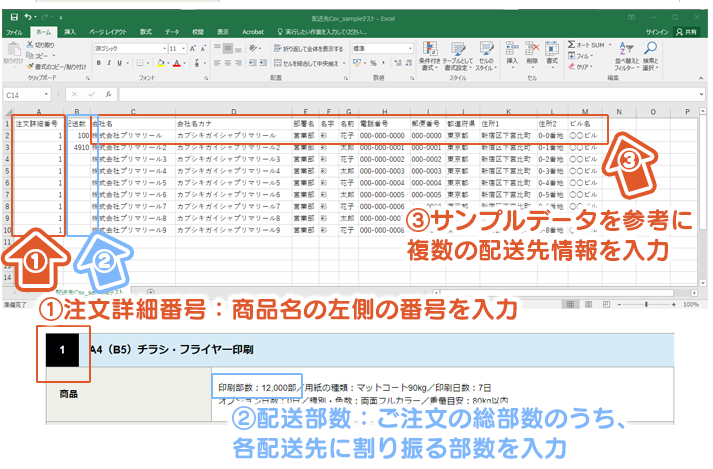
-
『注文詳細番号』⇒商品名の左にある番号を入力します
-
『配送部数』 ⇒ご注文の総部数のうち、各配送先に割り振る部数を入力します
-
『電話番号』『郵便番号』⇒サンプルデータと同様に半角ハイフン(-)で入力します。
全角のハイフンで入力した場合、インポートエラーが発生しますのでご注意ください。
-
カンマ(,)を入力した場合、インポートエラーが発生いたしますのでご注意ください。
-
「会社名」「会社名カナ」「部署名」以外は、入力が必須になります。