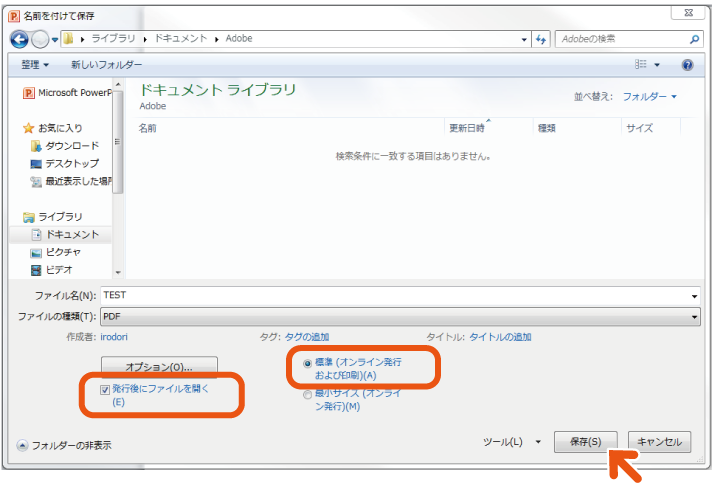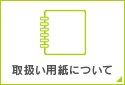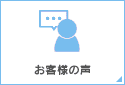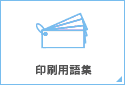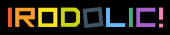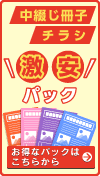Officeデータから PDFの作成方法
Officeのデータを入稿するのではなく、お客様自身でPDFに変換して入稿していただくことにより、
Office変換にかかる最長1日の時間を短くすることが出来ます。
PDFに変換した後、下記のことをご確認後にご入稿お願いします。
- Fontが埋め込まれている(エンベットされている)こと
- データのサイズが注文のサイズと同じこと
- web表示用ではなくある程度の解像度があること
- フチ無し印刷をご希望の場合、塗り足しがあること
こちらでは、いくつかのPDF作成アプリケーションを使用したデータ作成方法を記しています。
- Adobe Acrobatを使用したPDFの作成方法 (オススメ有料ソフト)
- PrimoPDFを使用したPDFの作成方法 (無料ソフト)
- Office標準機能を使用したPDFの作成方法 (PC標準)
Adobe Acrobatを使用したPDFの作成方法
Adobe Acrobatがインストールされているとプリンタに「Adobe PDF」が追加されます。
はじめに、プリンタの設定を行います。はじめに設定すると設定は保持されるため、次回からは確認する程度となります。
-
左下の「スタート」ボタンをクリックし、「プリンタとFAX」を選択します。(「プリンタとFAX」が無い場合は「コントロールパネル」の「プリンタとFAX」を選択します。)
プリンタの中から「Adobe PDF」を右クリックし、「プロパティ」を選択します。
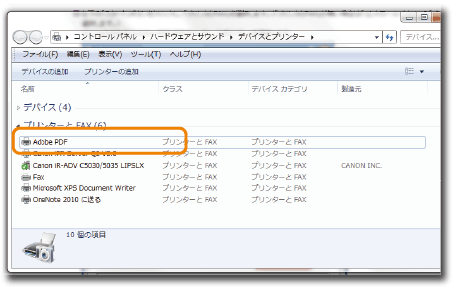
-
「デバイスの設定」タブをクリックします。
「グレー グラフィックスを PostScript グレーに変換する」設定を「はい」に変更します。
「グレー テキストを PostScript グレーに変換する」設定を「はい」に変更します。
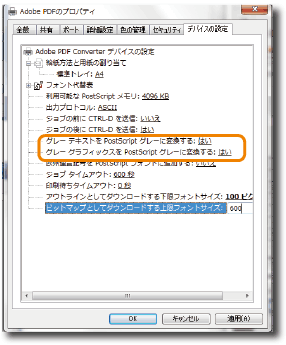
-
「フォントと代替表」をクリックするとフォントの名前のリストが出てきます。フォント名の後ろが<Don't Substitute>になっていない所を探し、<Don't Substitute>へ変更します。
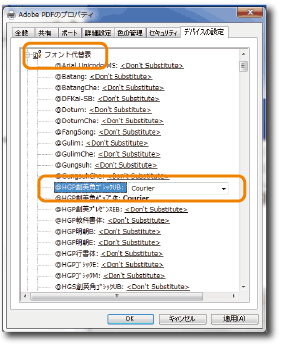
-
「全般」タブをクリックし、「基本設定」をクリックします。
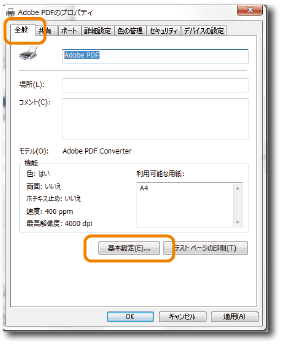
-
「レイアウト」タブをクリックし、「詳細設定」をクリックします。
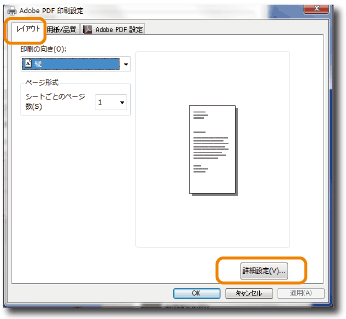
-
「TrueType フォント」設定を「ソフトフォントとしてダウンロード」に変更します。
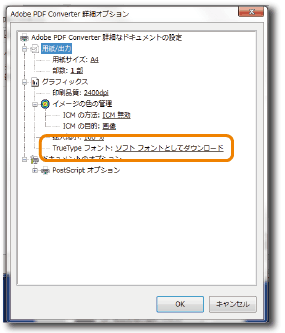
「OK」を3回クリックして「Adobe PDFのプロパティ」ダイアログボックスを閉じます。
これでプリンタの設定は終了です。
■PDFへの変換方法
-
PDFに変換したいOfficeデータを開き「ファイル」メニューから「印刷」を選択します。
「プリンタ名(N):」から「Adobe PDF」を選択し、「プロパティ(P)」を押します。
-
「Adobe PDF設定」タブになっていることを確認します。なっていなければ選択します。
「PDF 設定(S):」から「PDF/X-1a:2001(日本)」または「プレス品質」を選択します
フォントを送信しない(N)のチェックははずします。
「Adobe PDF のページサイズ(Z):」からデータと同じサイズを選択します。
「Adobe PDF のページサイズ(Z):」のリストに希望のサイズが無い場合は右側の「追加」をクリックします。
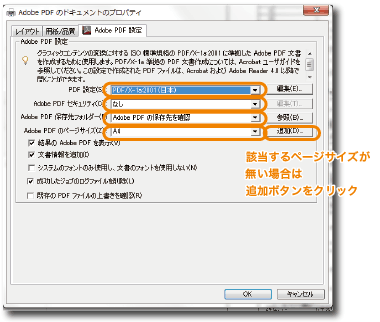
希望のサイズがリストに無い場合
「用紙名(N):」を分かりやすい任意の名前を入力します。
「用紙サイズ」の「幅(W):」と「高さ(H):」に希望の数値を入力します。(テンプレートをご使用の場合はテンプレートの用紙サイズと同じ数値を入力します。)
「追加/変更(A)」を押します。
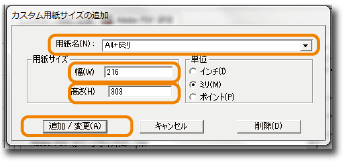
「Adobe PDF のページサイズ(Z):」から先ほど追加した用紙サイズを選択します。
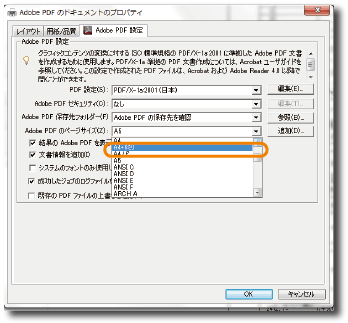
-
印刷設定の画面へ戻りますので「OK」を押すとPDFが作成されます。
完成したPDFを開き、ズレやおかしいところがないかご確認ください。
また、フォントの埋め込みの状況や、サイズなどをご確認ください。
PrimoPDFを使用したPDFの作成方法
PrimoPDFをインストールするとプリンタに「PrimoPDF」が追加されます。
インストールはコチラから
-
Officeデータを開き「ファイル」メニューから「印刷」を選択します。
「プリンタ名(N):」を「PrimoPDF」を選択し、「プロパティ(P)」を押します。
-
右下の「詳細設定(V)...」をクリックします。
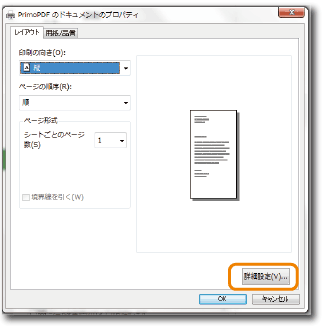
-
「用紙サイズ:」からデータと同じサイズを選択し、「OK」を2回押します。
「用紙サイズ:」のリストに希望のサイズが無い場合は、リストの中から「PostScript カスタム ページ サイズの定義」を選択します。
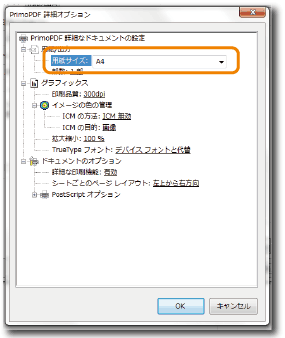
「用紙サイズ:」のリストに希望のサイズが無い場合
カスタム ページ サイズの設定の「幅(W):」と「高さ(H):」にご希望のサイズを入力します。
「OK」を押します。
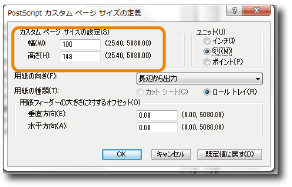
-
印刷画面が出るので「OK」を押します。
-
少し時間がたった後、PrimoPDFの設定画面が開きます。
「プリプレス」タブを選択します。
「文書のプロパティ:」、「PDFのセキュリティ」は「なし」にします。
「ファイルの保存先」の右側のボタンを押し、PDFの保存先と名前を決定します。
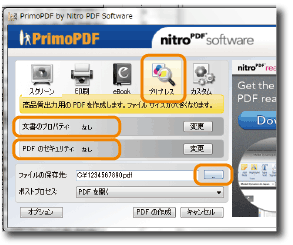
「PDF を作成」を押すとPDFが作成されます。
完成したPDFを開き、文字ズレや画像などおかしなところがないかご確認ください。
また、フォントの埋め込みの状況や、サイズなどをご確認ください。
※wordや古いOfficeソフトのバージョンでカスタムサイズを使用した場合ご希望のサイズで変換できないことがございます。
Office標準機能を使用したpdfの作成方法
OfficeのWord、PowerPointでは、標準の機能からPDFの作成ができます。
- Office標準機能から作成するPDFの注意点
PDFにする際に200~220ppiの解像度に変換されます。
推奨の解像度350ppiより低いため若干ぼやけた感じになります。
線画データやの画像の掲載が多い場合は、Officeデータをご入稿ください。弊社にてOfficeデータ変換・校正を行います。
-
Officeデータを開き「ファイルメニュー」から「名前と付けて保存」を選択します。
-
ファイルの種類は、プルダウンメニューより「PDF」を選択します。
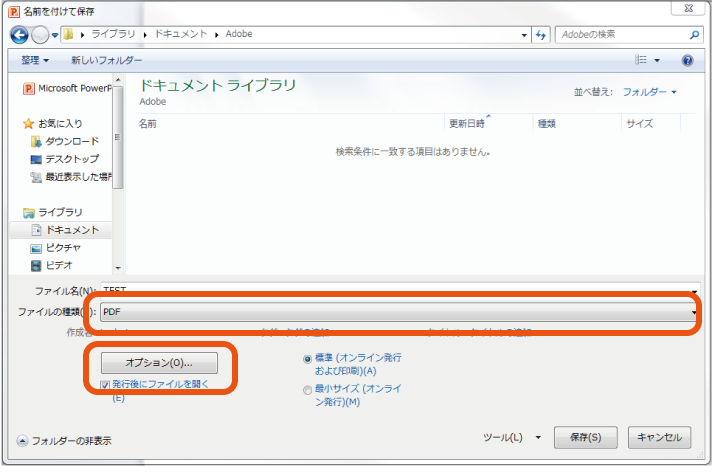
-
「オプション」ボタンを選択すると、オプションの画面が開きます。
「印刷対象外の情報を含める」項目では、「ドキュメントのプロパティ」と「フォントの埋め込みが不可能な場合はテキストをビットマップに変換する」にチェックを入れ、他のチェックを外し「OK」を選択します。
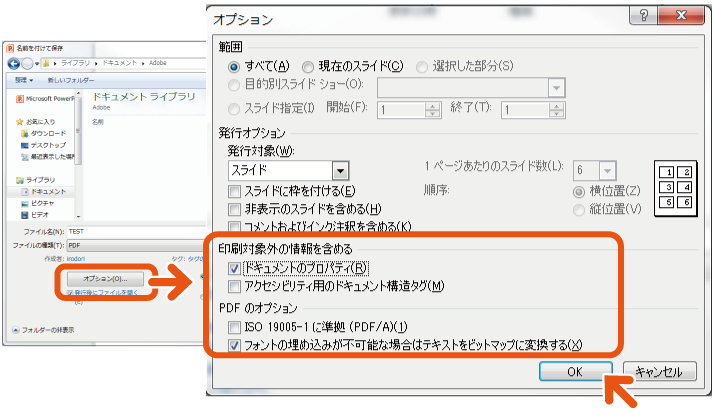
-
「保存」ボタン横の「ツール」をクリックし、「画像の圧縮」を選択します。
「解像度の選択」項目では、「印刷用(220ppi):ほとんどのプリンターと画面で優れた品質が得られます。」を選択し、「OK」を選択します。
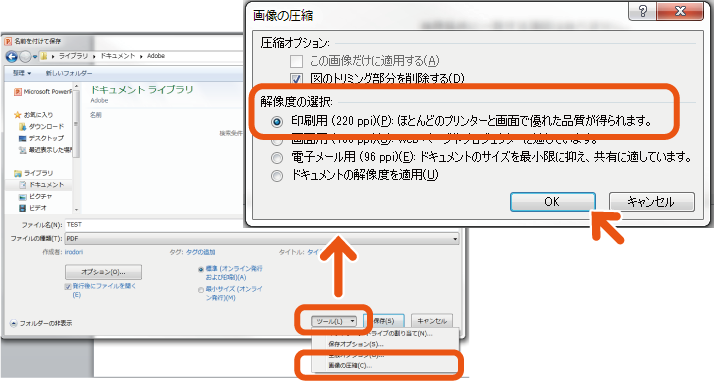
-
最後に「発行後にファイルを開く」にチェックを入れ、「標準(オンライン発行および印刷)」を選択し「保存」を選択します。
作成されたpdfの内容を確認し、文字やレイアウトなど正しく変換されているかどうか確認します。